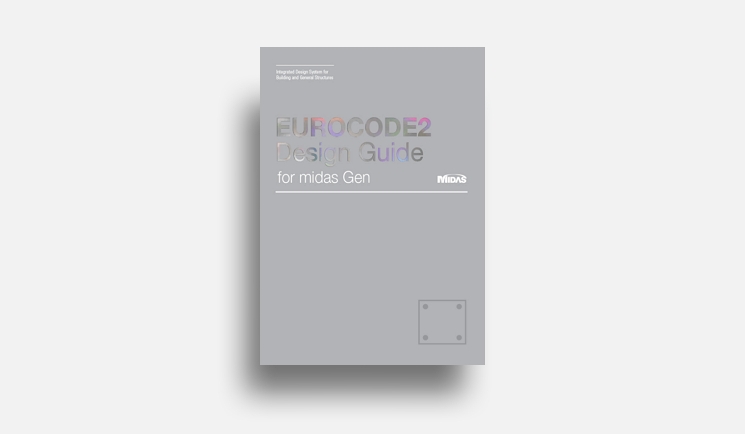OVERVIEW
Using Midas Link, direct data transfer between midas nGen and Revit Structure is available for Building Information Modeling(BIM) workflow. Midas Link for Revit Structure enables us to directly transfer a Revit model data to midas nGen, and deliver back to the Revit model. For compatibility with Revit Structure, Midas nGen text file(*.json) is used for the roundtrip. This function is provided as an Add-In module.
Table of Contents
1. Getting Started (Revit → nGen)
2. Getting Started (nGen → Revit)
Midas Link for Revit Structure supports the following workflows :
1) Send the analytical model of Revit Structure to midas nGen.
2) Import the JSON file of the Revit model in midas nGen
3) Export the model of nGen to the JSON file.
4) Import the JSON file in Revit Structure as analytical model.
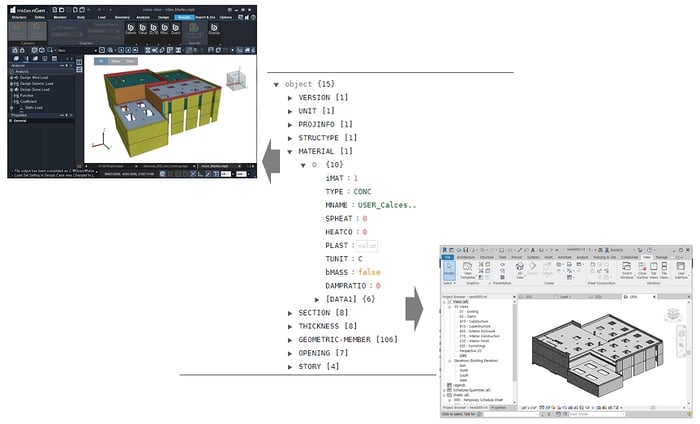
1. Getting Started (Revit → nGen)
The following exercise leads you through a sample scenario providing detailed instructions for each step in the process.
STEP 1 : Import or Create the Revit model
In the example model, created following members, as shown.
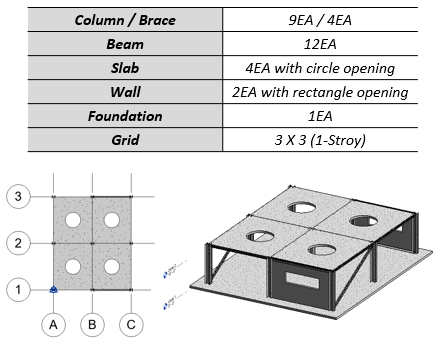
STEP 2 : Run "Export to nGen"
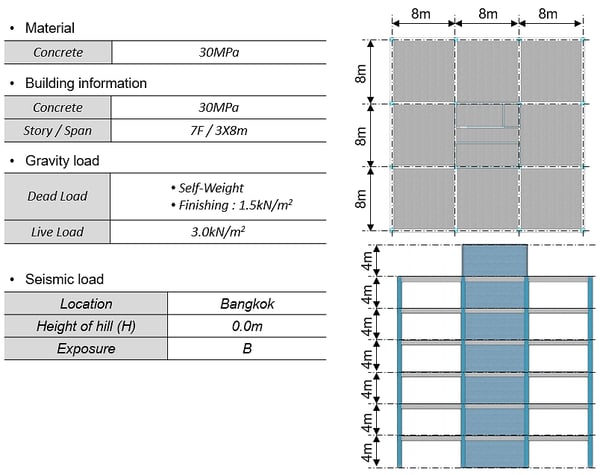
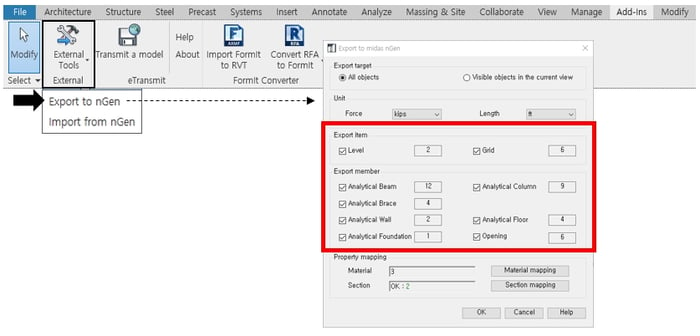
⋅ Add-Ins > External > External Tools > Export to nGen
⋅ Check an exporting item (Grid information) and member (No. for Member) of
dialog box.
STEP 3 : Click "Material Mapping"
⋅ Set nGen material information for each material in Revit.
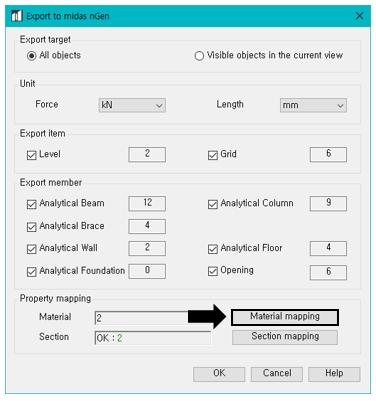
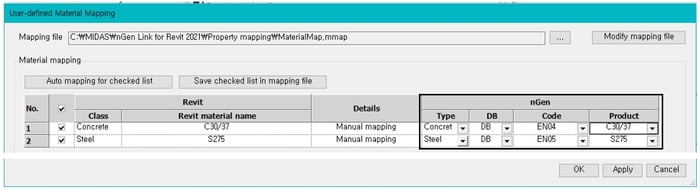
⋅ Select a product (Selecting order : Type > DB > Code > Product).
⋅ In the case of selecting "User" in DB, Material with arbitrary values is created in midas nGen.
⋅ Auto mapping for checked list : Allocate materials according to the DB provided by nGen automatically.
⋅ Save Checked list in mapping file : The information by allocating by manual can be used automatically at next time.
STEP 4 : Click "Section Mapping"
⋅ Sets the section information of nGen for each section of Revit.

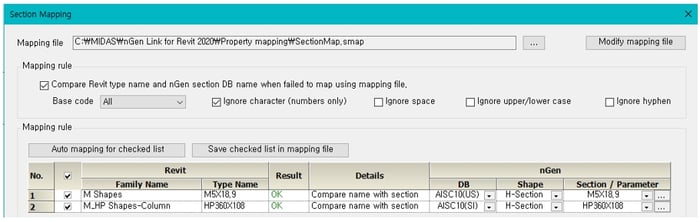
⋅ Select a section (Selecting order : DB (CODE) > Shape > Section / Parameter).
⋅ In case of selecting "User" in DB, Section mapping data is entered using section parameters between Revit and midas nGen.
⋅ Define a section mapping for "User" DB.
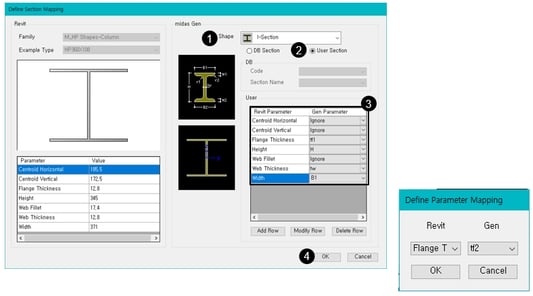
1. Select a section shape.
2. Select "User Section".
3. Connect Fen parameter with Revit Parameter.
- Connect "Ignore" for unnecessary Revit parameters.
4. Click "OK".
⋅ Add row : Add mapping information in the table.
STEP 5 : Save as Json file
⋅ Enter new name and save as Json format file.
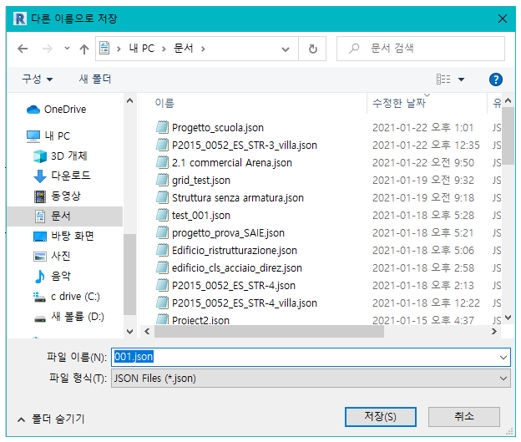
STEP 6 : Import Json file in nGen
⋅ midas nGen > Import > Autodesk Revit Json File.
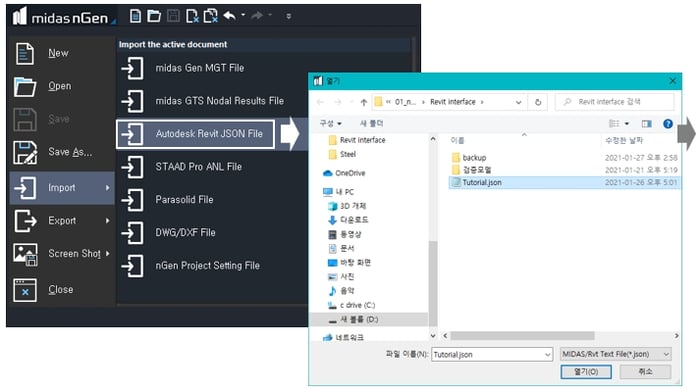
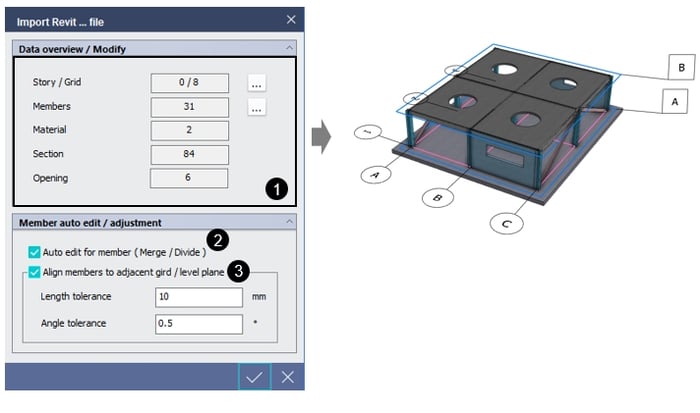
1. Check the importing data.
2. Automatically edit parts to match nGen format.
3. Match the position of the part to the grid according to the value of tolerance.
2. Getting Started (nGen → Revit)
The following exercise leads you through a sample scenario providing detailed instructions for each step in the process.
STEP 1 : Import or Create the nGen model
⋅ In the example model, created following members, as shown.
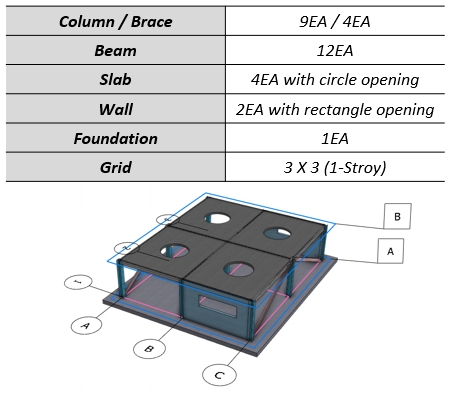
STEP 2 : Export nGen model
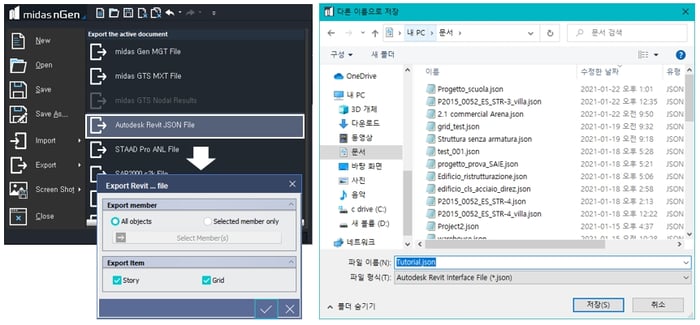
⋅ midas n Gen > Export > Autodesk Revit Json File.
⋅ Select the items to be exported and save as new name.
STEP 3 : Import or Create the nGen model
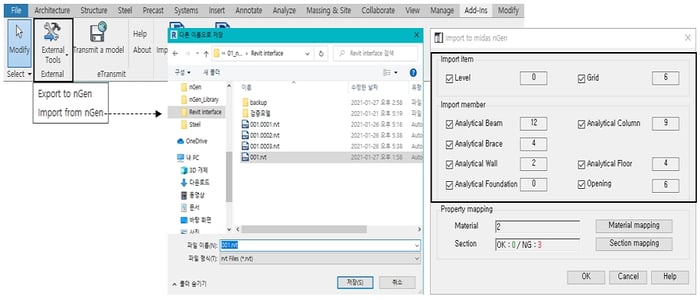
⋅ Add-Ins > External >External Tools > Import from nGen.
⋅ Check an importing item (Grid information) and member (No. for Member) of
dialog box after saving as a new project.
STEP 4 : Click "Material Mapping"
⋅ Sets the material information of Revit for each nGen material.


⋅ Select a material name (Selecting order : Method > Category > Revit material name).
⋅ In case of selecting " Creating new material" in Mehod, The default material is matched according to the material type.
STEP 5 : Click "Section Mapping"
⋅ Sets the section information of Revit for each section of nGen.
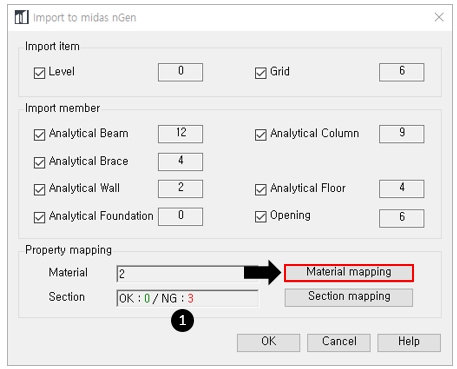

1. OK : Number of cross-sections with matching cross-section information.
NG : The number of cross-sections that did not find matching cross-section information for the nGen section
2. Location of DB for automatic mapping of section.
3. If the desired name cannot be found in Family Name, an external Family DB can be added.
4. "..." : You can manually assign dimensions to the selected family name.
STEP 6 : Import and check model information
⋅ Click "OK" button.


Note
The following table shows the Revit components that are sent to midas nGen.
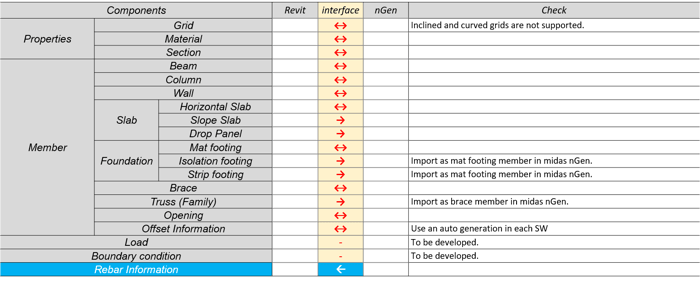
 Banner Title Products
Banner Title Products