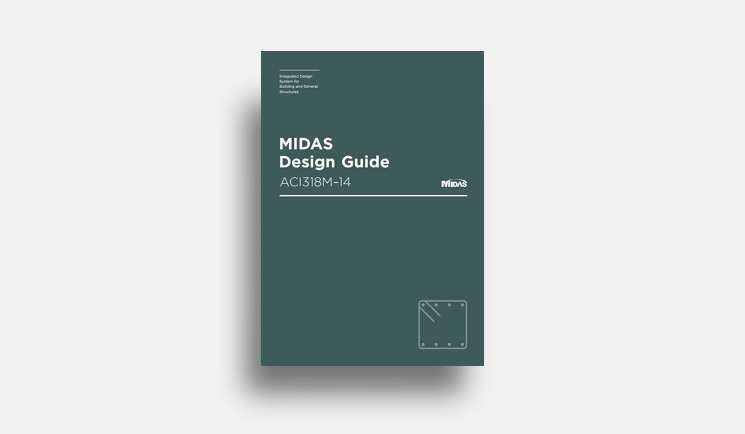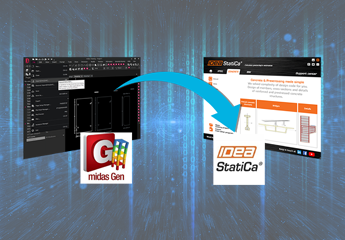OVERVIEW
midas Drawing Working Process
The procedure for drawing work is as follows. First, when performing the drawing tool inside nGen, it automatically reads the model and design information and generates 3D information internally. Based on this 3D information, the following drawings such as plan and section drawings are automatically generated. midas Drawing provides the same features as Autocad, so you can edit and print the drawings in midas Drawing without other drawing sw.
Step 1: Turn on midas Drawign in the nGen
Step 2: Connect automatically all information
Step 3: Generate Design Summary in midas Drawing
Step 4: Generate Structural Drawing
-
Foundation Drawing
-
Plan drawing
-
Pile layout plan
-
Elevation drawing
-
Rebar arrangement for footing & Slab
-
Rebar arrangement for beam & column & wall
-
Member List
-
Quantities table (excel format)
1. Generation of Structural Drawing
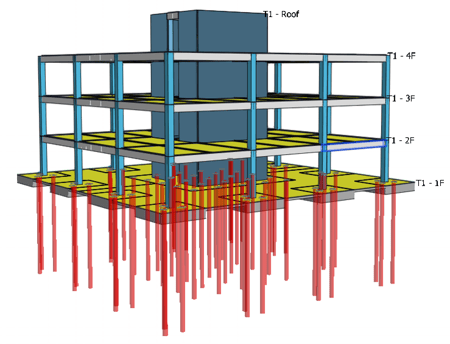
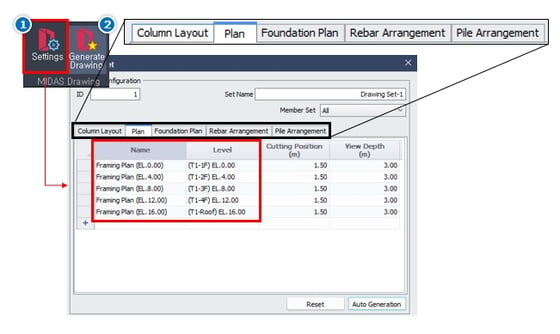
1. Click “Settings” and Set the story or level information.
2. Click “Generate Drawing” to perform midas Drawing.
Step 2: Rebar Arrangement Manager
Once midas drawing is executed, set the length of rebar development and splice and select anchorage type. In case of the development and splice lengths, you can directly modify and paste excel data in the drawing table. Also, auto calculation according to Eurocode is supported and straight anchorage and hook anchorage types are provided in terms of anchorage.
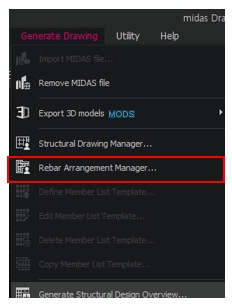
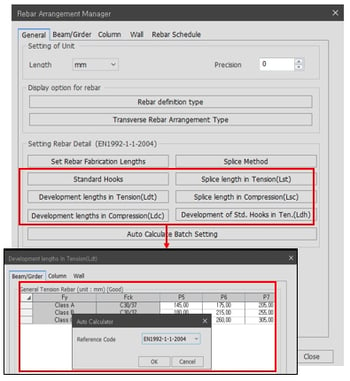
1. Set unit of length.
2. Set the rebar detail such as the length of development & Splice.
3. Set the anchorage Type.
Step 3: Generate the drawing
Design Overview
The design outline of the contents created in Project Information of the nGen program is automatically shown in the drawing.
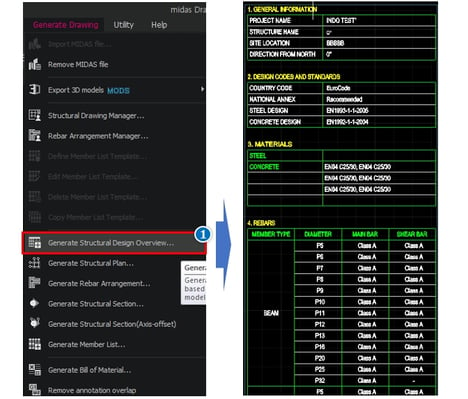 1. Click Generate Drawing tab on the main menu > Click “Generate Structural Design Overview”.
1. Click Generate Drawing tab on the main menu > Click “Generate Structural Design Overview”.
2. Specify the insertion point at the command line or Click point in the View window.
Plan Drawing
The design outline of the contents created in Project Information of the nGen program is automatically shown in the drawing.
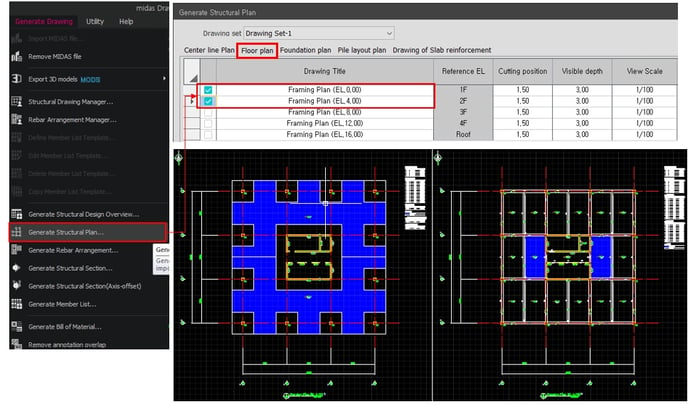 < Floor Plan Drawing >
< Floor Plan Drawing >
Foundation Drawing
The design outline of the contents created in Project Information of the nGen program is automatically shown in the drawing.
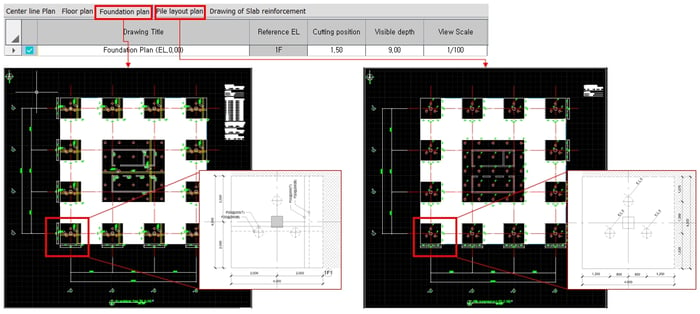 <Foundation plan & Rebar arrangement> <Pile Arrangement>
<Foundation plan & Rebar arrangement> <Pile Arrangement>
- Dimension of foundation - Distance between piles
- Rebar data of foundation - Level of piles
Rebar Arrangement of Slab
The design outline of the contents created in Project Information of the nGen program is automatically shown in the drawing.
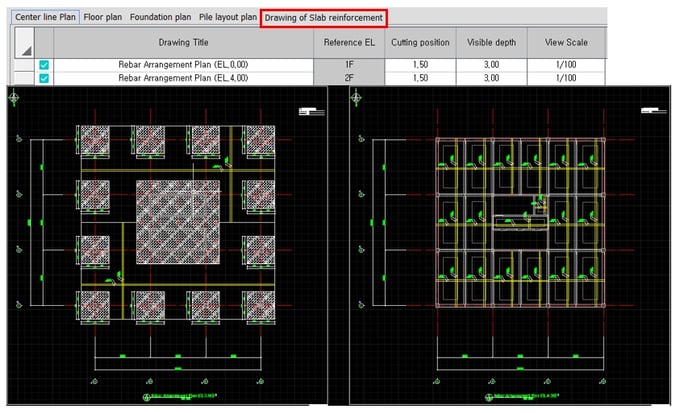 <Rebar arrangement of slab>
<Rebar arrangement of slab>
Section Drawing
If you set the position and depth of the section in the created plan drawing, you can create a section drawing from 3D information as follows.
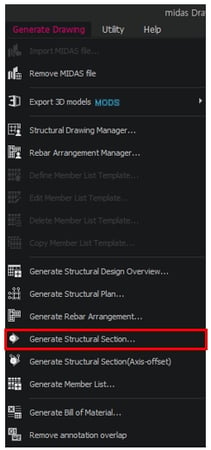
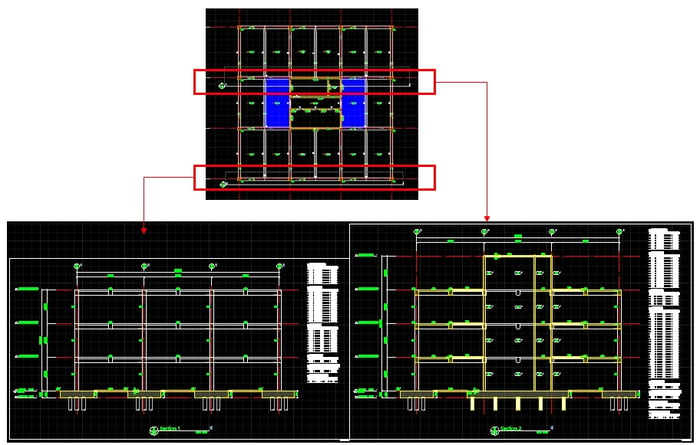
Rebar Arrangement of Beam, Column, & Wall
The following is the rebar arrangement drawing for each member type. midas Drawing supports the arrangement of rebar for beam, column, and wall. You can optionally output it from the generated list.
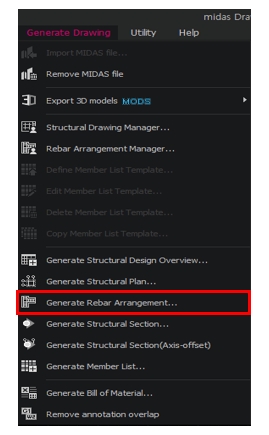
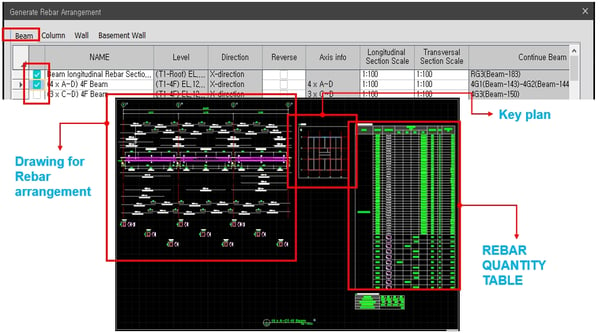 <Rebar arrangement of Beam>
<Rebar arrangement of Beam>
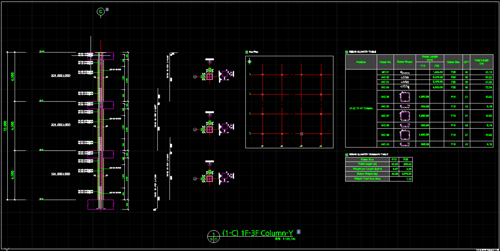 <Rebar arrangement of Column>
<Rebar arrangement of Column>
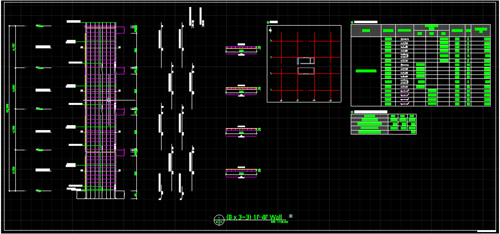 <Rebar arrangement of Wall>
<Rebar arrangement of Wall>
Member Drawing
Drawings are created for the selected drawing type as follows. And, it shows the dimensions and rebar information of members in table format.
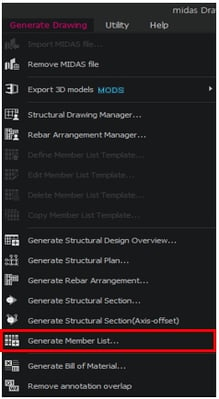
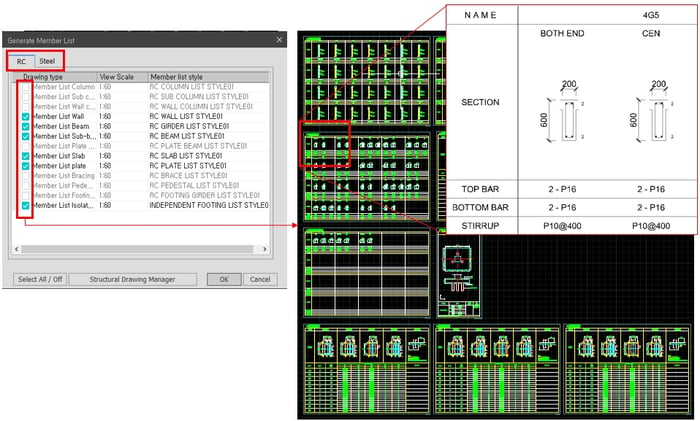
Step 4: Create basic sheet
midas Drawing has a function of Frame drawing. When inserting the frame sheet in the window, you can set the frame size and drawing scale. And, the text size, arrow size, and hatch density are automatically converted according to the sheet scale when moving the drawing to the inside of the frame sheet.
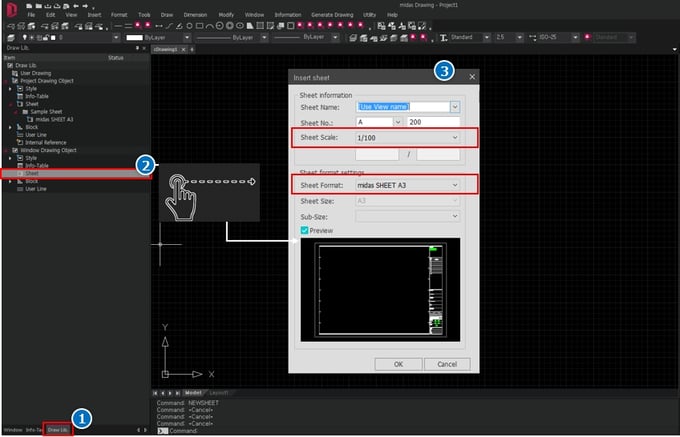 1. Draw Lib Tab in the work tree.
1. Draw Lib Tab in the work tree.
2. Window Drawing object > Sheet > Drag & Drop in view window.
3. Complete the information to register the basic sheet.
Step 5: Export dwg file (or dxf file)
The generated drawing is not only converted to the dwg or dxf format, but also it can be opened and edited in Cad SW such as Autocad.
 1. File Tabl in the main menu > Click the ‘Export’.
1. File Tabl in the main menu > Click the ‘Export’.
2. Click the current window : Export the dwg file for all sheets shown in the view window.
3. Export sheets as dwg files : Each sheet will be exported individually as a single dwg file.
2. Modify Template: Plan & Section
You can directly change information about the template applied to the auto-generation of drawings, and then fit it into the format that you want. It is also able to customize the line color, arrow shape, text size, and color of plan drawing and section drawing.
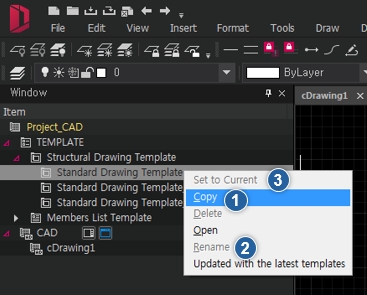
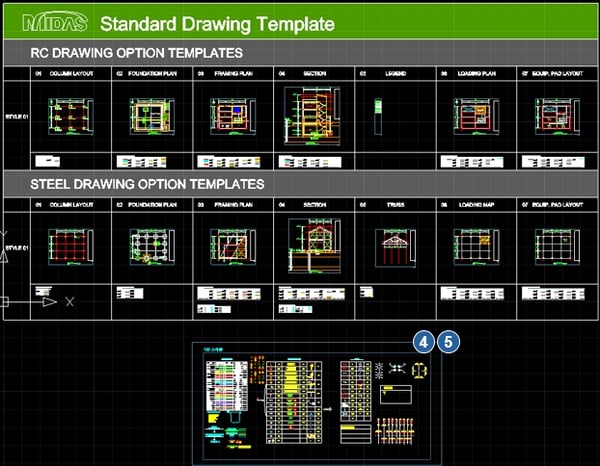 1. Window Tab in the work tree > Copy the temporary template you want to use.
1. Window Tab in the work tree > Copy the temporary template you want to use.
2. Mouse right click > Change the name as “Sample”.
3. Double click & Click ‘set to current’.
4. Import all the layers at the 1:100 scale of the previous page as sample templates with Copy & Paste.
5. Enter the view scale from the command line <1:100> and Space Bar > Place it where you want it.
3. Modify Template: Member List
you can also customize the rebar arrangement drawing and member list in the same way.
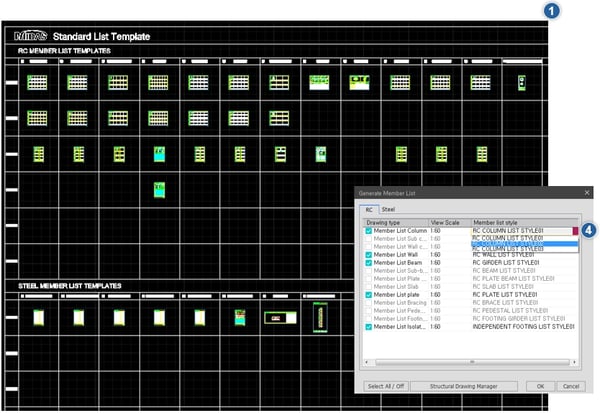 1. Window Tab in the Work Tree > Templates > Members List Template > Standard List Template
1. Window Tab in the Work Tree > Templates > Members List Template > Standard List Template
2. Double click the DRAWING MODE to change the environment.
3. Generate Drawing Tab in the main menu > Click ‘Generate Member List’.
4. You can change the member list style in the generate member list dialog.
4. Generate Bill of Material (B.O.M)
Lastly, midas Drawing is supporting to generate the bill of material. You can find the concrete volume, steel weight, and formwork area for each member, each rebar diameter, and total sum.
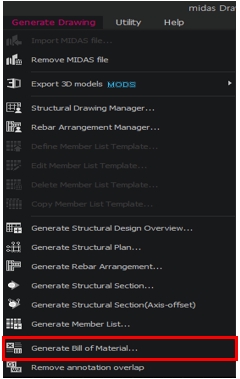
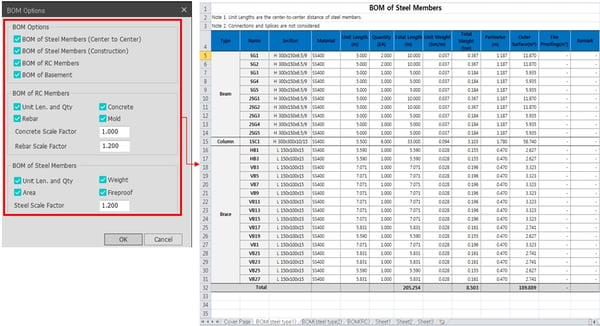
 Banner Title Products
Banner Title Products